I’m amazed at how many websites don’t talk about Bitwarden; it’s a great password manager. I’m also amazed by the lack of detailed information on how to set it up for the average person.
I want to cover step by step on how to get set up with Bitwarden and how to use it too. This guide is for the person who needs a complete step by step guide and who is new to password managers in general.
Video Guides
How To Get Started Using Bitwarden
Links:
- Bitwarden Password Generator – https://bitwarden.com/password-generator/
- Export Chrome passwords Into Bitwarden – https://youtu.be/UCGHueDEZvU
- How to use Bitwarden custom fields – https://youtu.be/U_aKJQ6T9ts
- How to Import another password manager – https://youtu.be/pJIMsl7Dv88
- Clever places to hide your master password – https://passwordbits.com/hide-master-password/
- How to make a strong master password – https://passwordbits.com/make-master-password/
- 25 reasons why you need a password manager – https://passwordbits.com/you-need-password-manager/
How To Create An Identity
How To Create New Login
How To Change Your Passwords In Bitwarden
How To Log Into Accounts Using Bitwarden
How To Back Up Bitwarden
What To Do If You Don’t 100% Trust Password Managers
Overview Of Bitwarden Settings
Create An Account
The first thing you should do is create an account.
Go to https://bitwarden.com/
At the top select “Create Account” button that is pointed to below.
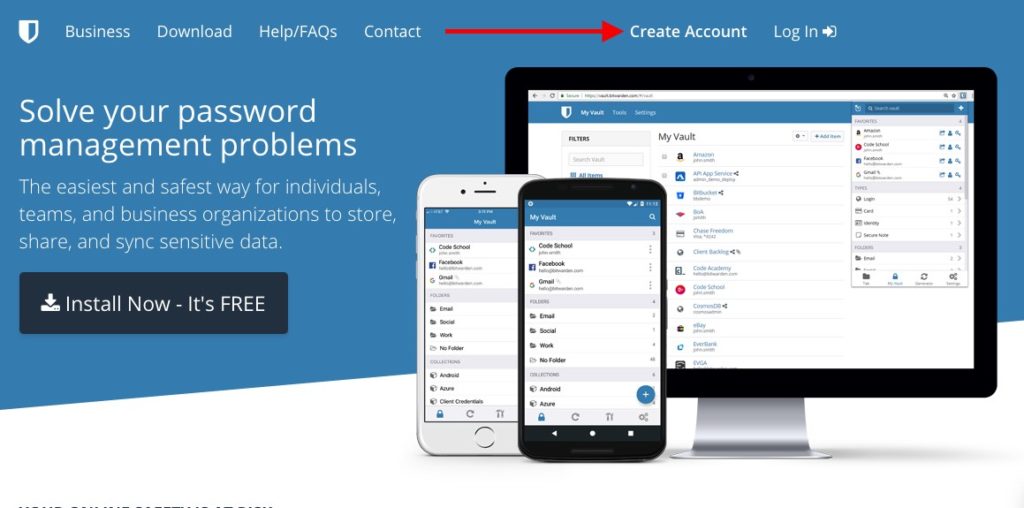
You’ll see this screen below.
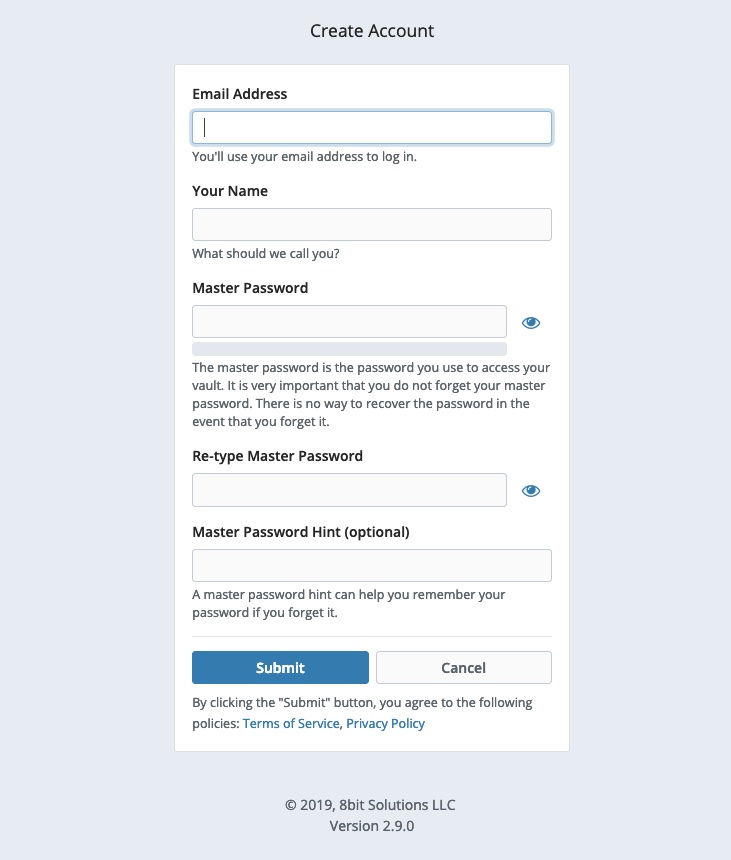
Fill in your Email and Name.
For the master password it needs to be very secure and something you never used before. I have a guide here on how to set up a unique master password. It’s essential this password is secure
Important: If you forget your master password there is NO reset option. Your vault is encrypted with that password and the only way to decrypt it is with the master password.
Since your master password is so essential I recommend you go ahead and write it down and keep that in a safe or in a safe deposit box. If you have someone you trust you could give them a copy to keep in their password manager or in their safe too.
I want to drive this point home. If you forget your master password, NO ONE CAN HELP YOU! This is a security feature. Write this password down and keep it somewhere safe.
Not having a reset if you forget your password is by design. If Bitwarden had that option that means they are storing your encryption keys and if they have those so could someone who breaches their servers. Never trust an online password manager if they can reset your master password. You have only one password to remember
Note: There is a difference between resetting a master password and being able to change a master password. Bitwarden allows you to change your master password which is fine, but it doesn’t allow you to reset your master password if you forget it which is what you want. Resetting a password is what you do when you can’t log into a site because you forgot your password and that site sends you a link via email or text message to allow you to create a new password. Being able to reset a master password if you forgot it is not good and you should avoid password manager that can do this. This is also important you don’t forget your master password either, write it down and keep it somewhere safe!
Login
When you have entered and submitted your details from before, you’ll see a login window.
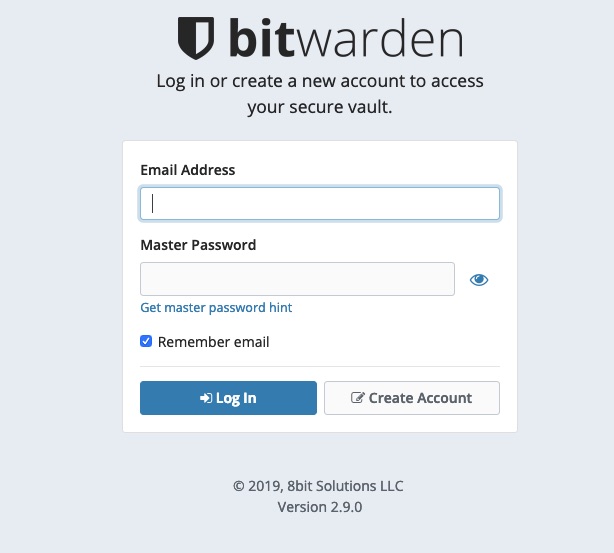
Fill in the details you just created to log in to your new Bitwarden account.
Once in you’ll see an empty vault like so.
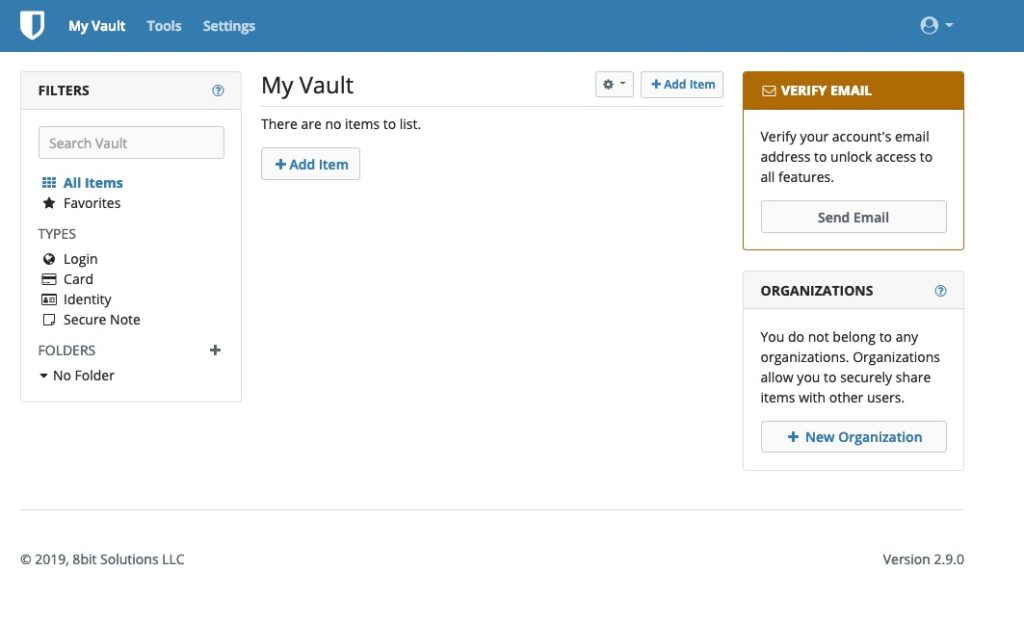
Adding Items
To give you the feel of it you can go ahead and add an item to your vault. Click on the “Add Item” button as shown below.
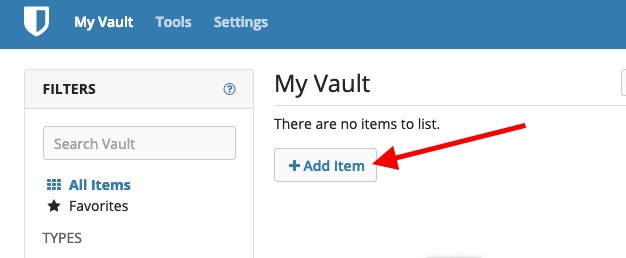
You’ll see a window like so…
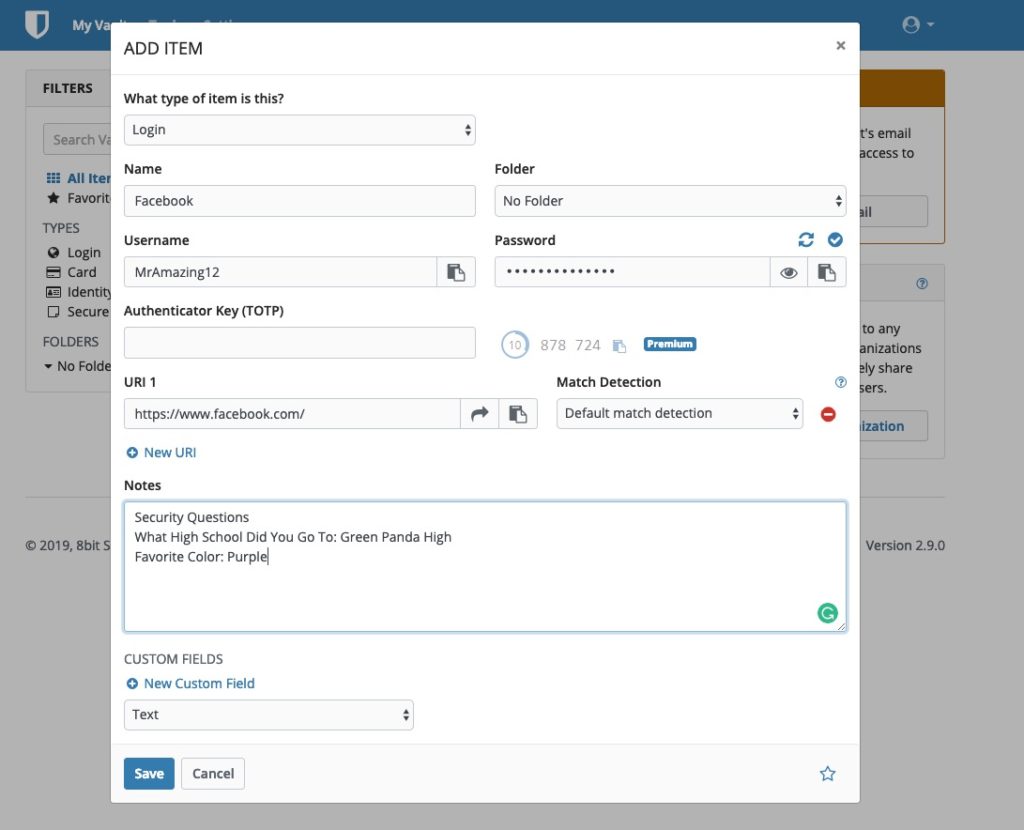
I’ve already filled in some of the information to give you an idea. The notes section makes for a great place to store security questions.
The password field will be the one that you might have the most questions on.
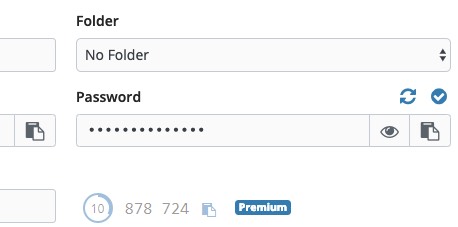
Above the password field, you have two arrows rotating and a check mark in a circle. The arrows are to generate a random password. The checkmark is to check to see if the password has been in any known breaches by checking HaveIBeenPwned database. It checks the password without ever sending it over; I have a guide on how it does that here.
The eye next to the password text box is to reveal the password or conceal it. The clipboard next to the eye is to copy the password to the clipboard so that you can paste it into login fields.
When you’re happy with the info you entered you can press the blue save button at the bottom to save the item to your encrypted vault.
Once saved you can see it sitting in your vault.
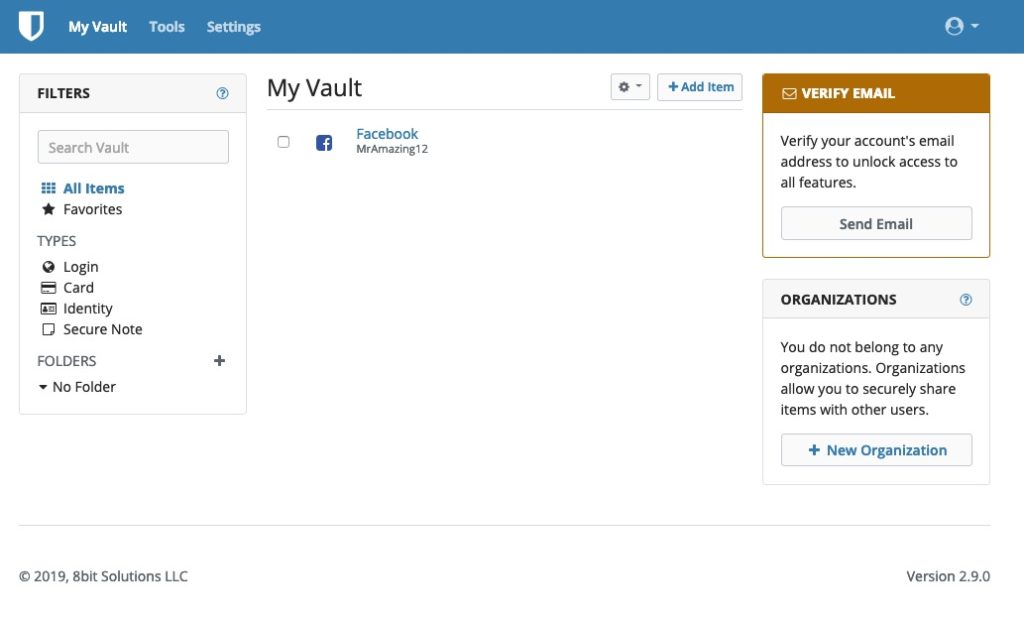
Clicking on the name of the item will bring up the edit window so you can make changes to the item.
If you ever change your password, you’ll see a “Password History” with a number next to it in the editing window as shown below.
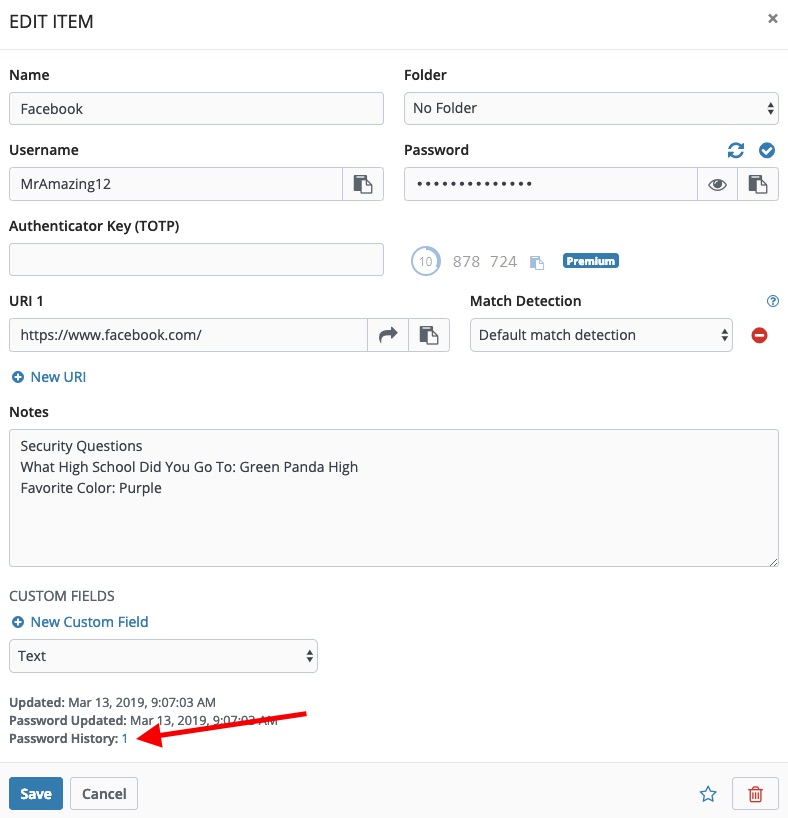
Clicking on the number will show you the last five passwords you had for that account.
Browser Plugin
While the web vault is nice to use when setting up the account it’s not the easiest way to use Bitwarden. The best experience you’ll get is from using Bitwarden’s plugin for your web browser or also as an app for your phone.
Let’s go over how to setup the Bitwarden plugin.
Go back to https://bitwarden.com/
Then select the button “Install Now” as shown below.
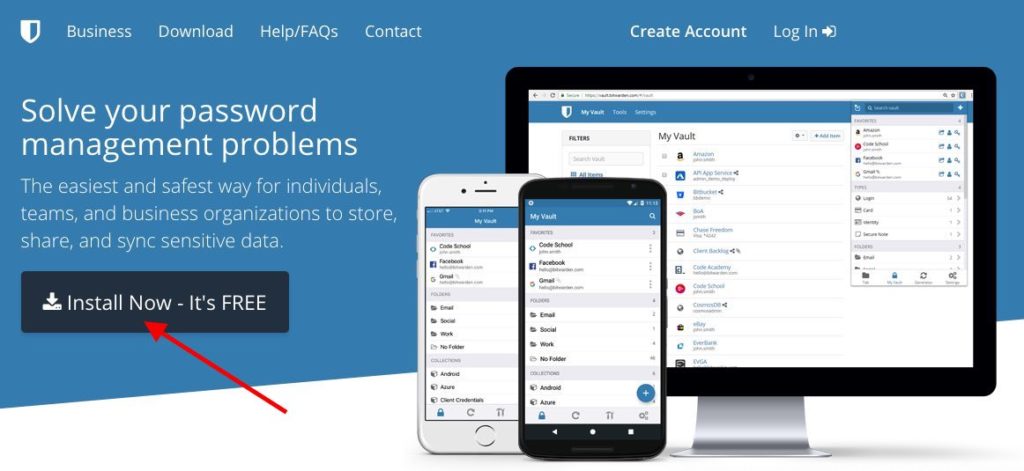
You’ll see this page…
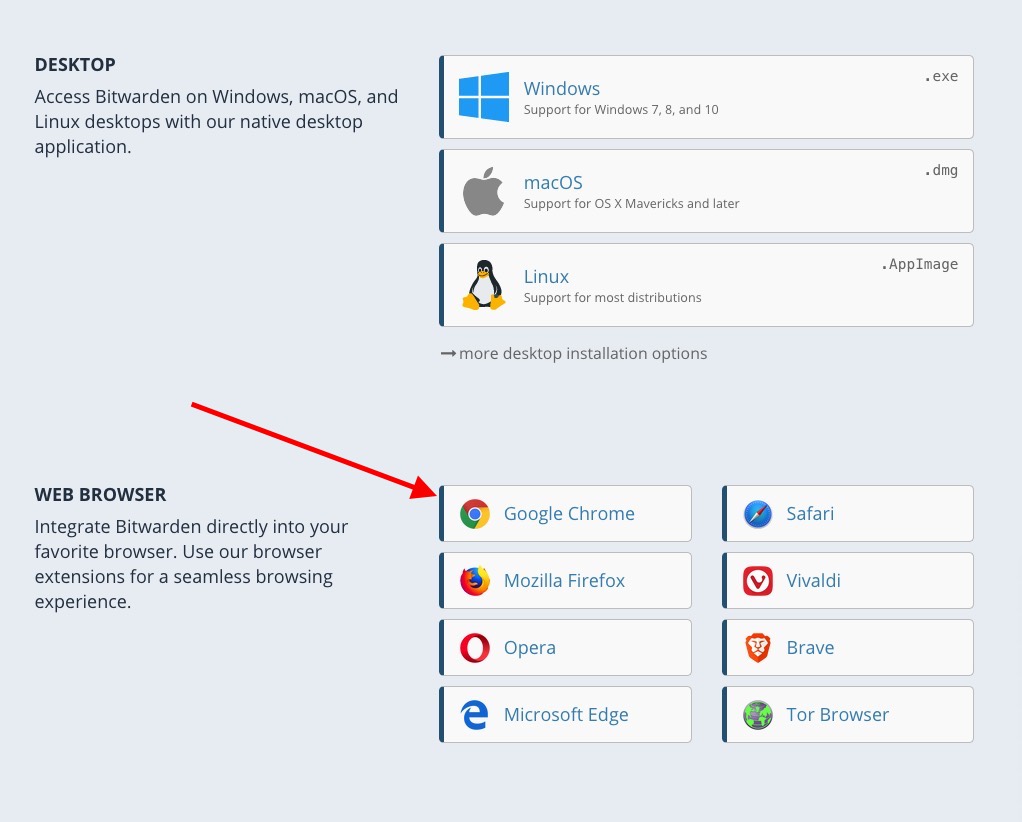
The red arrow points to the browser plugin options. Select the browser you use. Since Chrome is the most popular, that is what I’ll use in this demo.
You’ll be taken to the install page for your browser. Select “Add to Chrome” and confirm it if prompted.
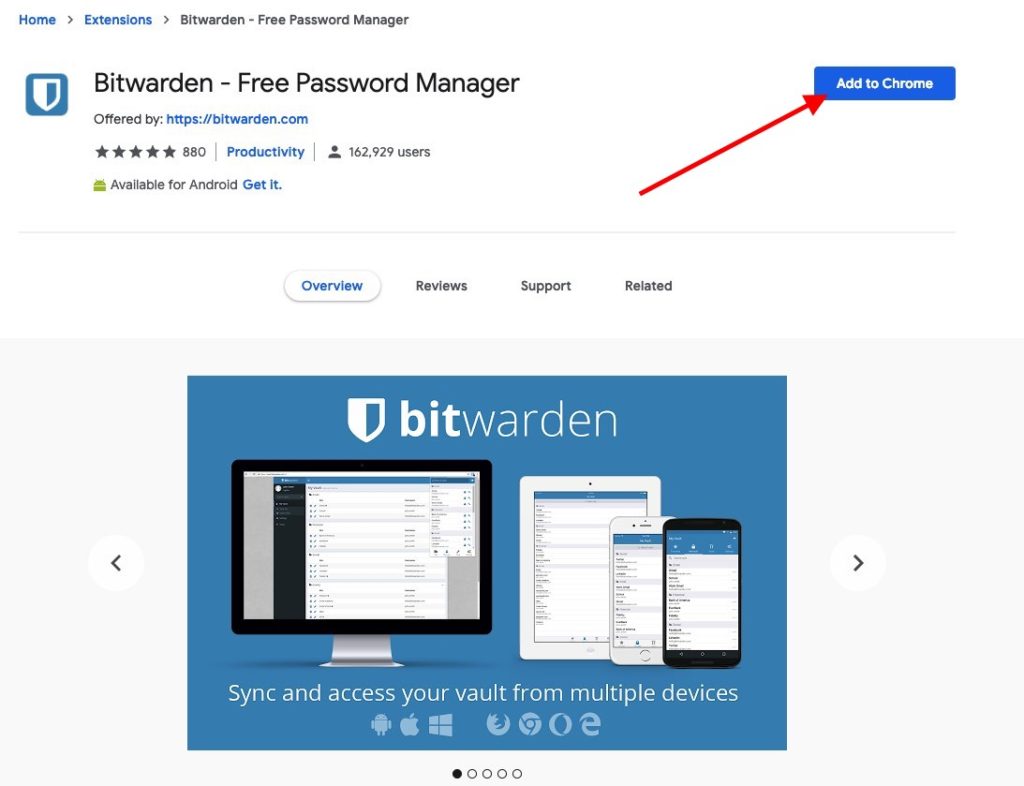
Once installed you’ll see a window with a video like so.
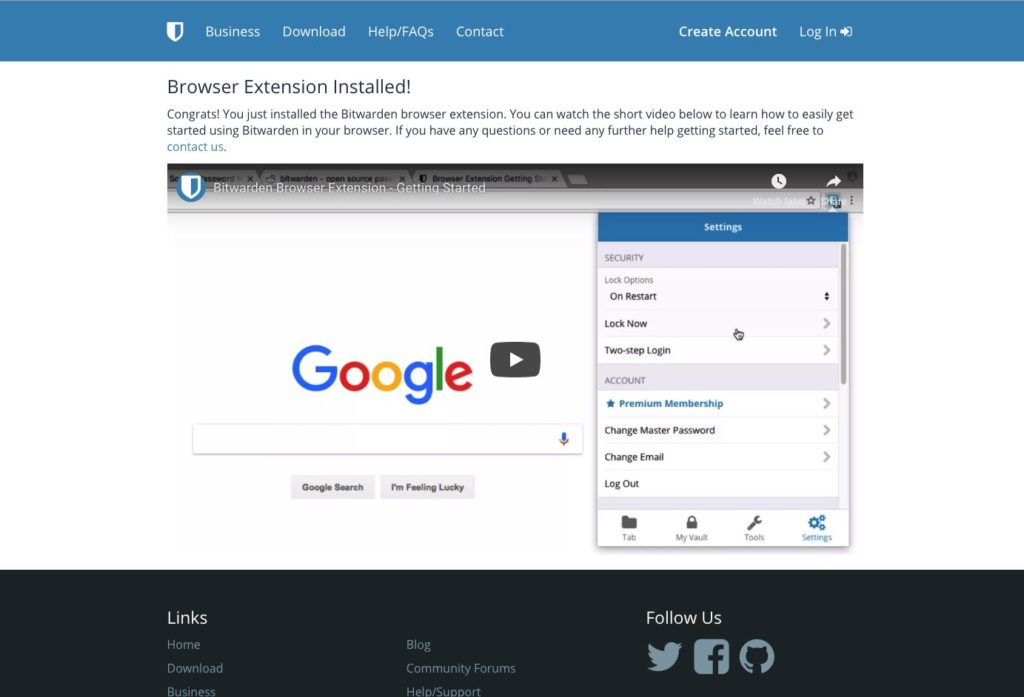
Feel free to watch that video as it goes over a lot on how to use Bitwarden.
If you don’t get the video or missed it, you can watch it here…
To start using the plugin you need to log in. Select the “Shield” icon at the top of your browser as shown below.
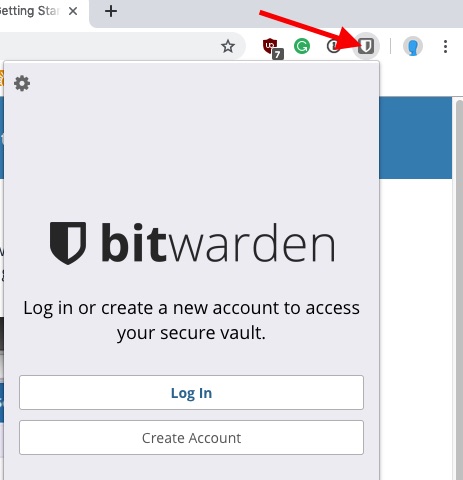
From here press the “Log In” button and log into Bitwarden.
Once logged in you’ll see this below.
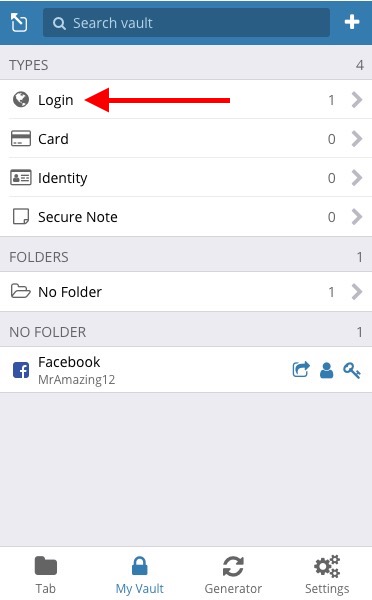
You can even see the item I created when in the web vault. If you select the “Login” that the red arrow points to it takes you to all your accounts as shown below.
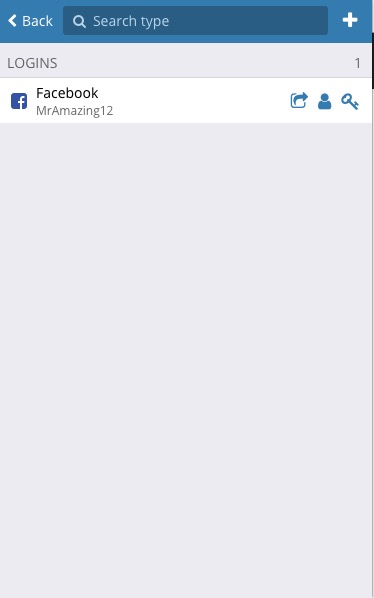
The icons next to the name, the right arrow, person, and the key are quick actions. The right arrow opens a new tab and loads the URL that is in that vault. The person icon copies the username to the clipboard so you can paste it. The key copies the password to the clipboard so it can be pasted too.
Selecting the name (“Facebook”) will open the items details so you can edit them.
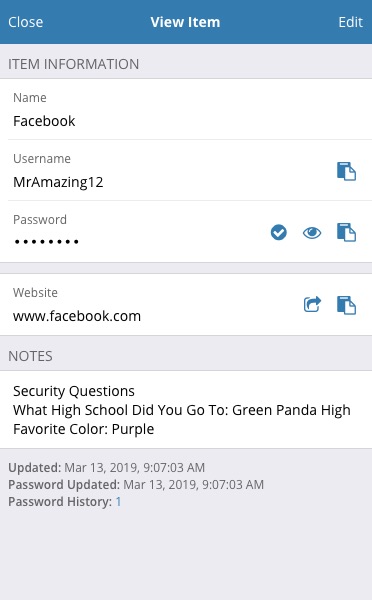
This view should look very similar to the web vault view. Clicking the edit button at the top right will allow you to edit the items in this account. You even have the password history at the bottom just like the web vault along with the same icons that we covered in the web vault.
Adding Accounts With The Plugin
What makes the plugin so much better is that it’s easier to add accounts and have Bitwarden fill in the login details for you.
When it comes time to create a new account, this is what you want to do when using Bitwarden.
For this example, I’m going to create an account at Reddit. Go to the create a new account page of that website.
To make your life easier, you want to avoid filling out the username or password on the webpage frist. Instead, click on the Bitwarden “Shield” icon as shown below.
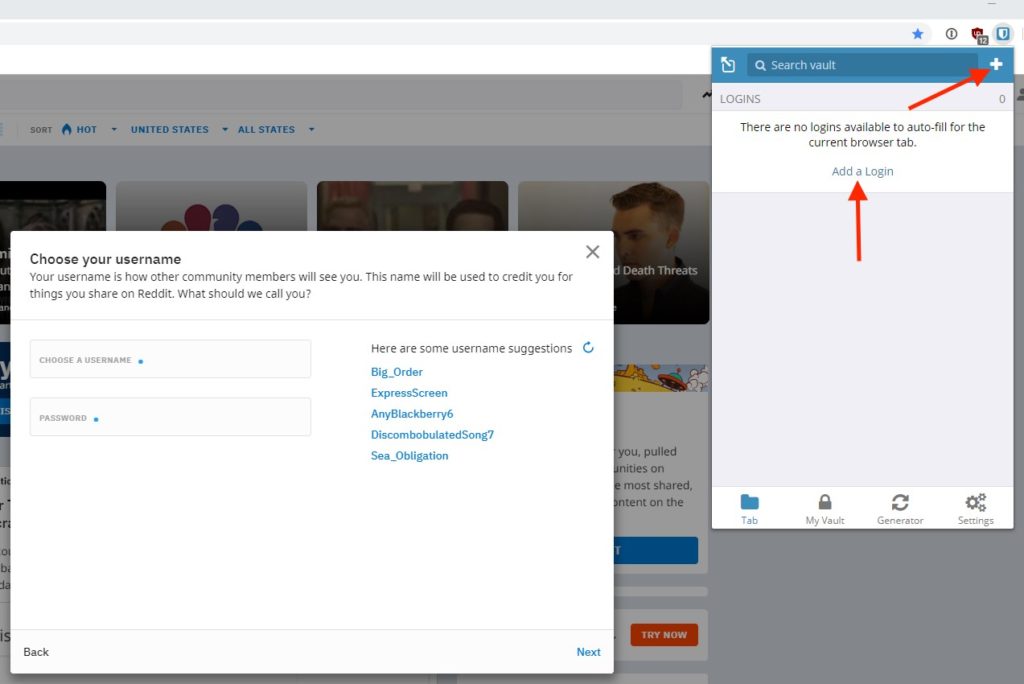
Once the window pops up, it will say you don’t have a login for this site. You can either press the “Add Login” or press the “+” button that the red arrows point to.
You’ll then see this below.
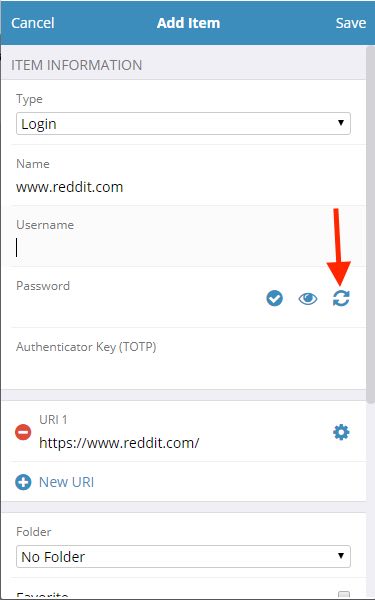
The URL is already filled in for you so go ahead and give it a username.
When it comes to the password press the icon that the red arrow above points to so you can generate a strong password.
You’ll see this screen below that allows you to generate a strong password.
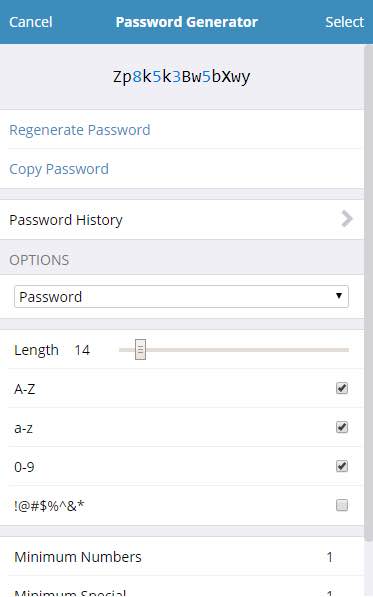
You have many options to pick from but sticking to a length that is 12 or more and a mix of uppercase (A-Z), lowercase (a-z), and numbers (0-9) will be fine. Some sites require a special character and those can be checked on too. Feel free to play with the password settings to fit your and the websites need.
When you’re happy with the password press the “Select” button at the top right.
You can also scroll down to the notes section to add any notes or security questions for that site.
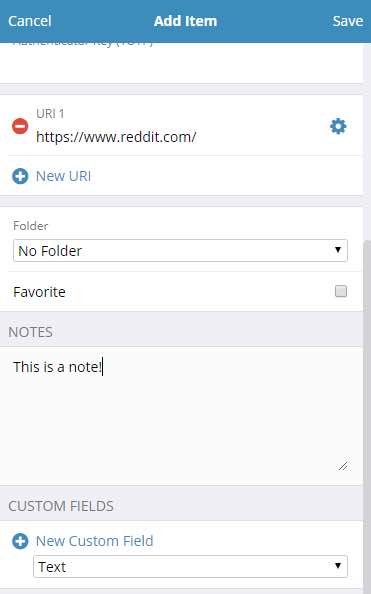
When you’re done press the “Save” button at the top right to store that account into Bitwarden’s encrypted vault.
Once saved you’ll see this screen below.
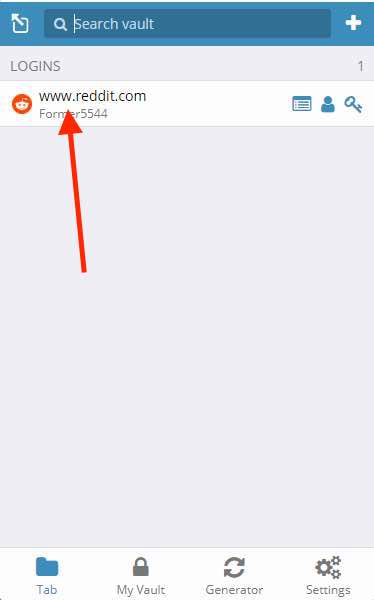
If you have multiple accounts, they’ll show up in the “Tab” section. The tab means this is the current tab window you’re in; it matches the URL to whatever is in your vault and displays them here. This is also the screen you see when you need to login, selecting the name will fill in the login info.
Press the name of the item as pointed out by the red arrow.
This will fill in the details, and you can continue creating the account.
The reason you want to fill in the details in the plugin first is so that you make sure you get the password saved just in case the site messes up. It’s rare, but it can happen.
If you get the password requirements wrong its okay. To change the item open Bitwarden back up and select the icon the red arrow points to below.
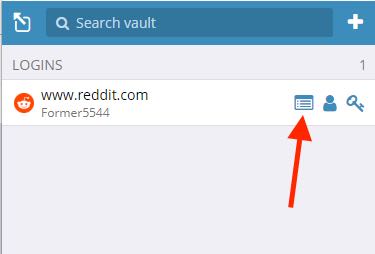
This will reopen the editing window so you can select a new password.
Catch Adding Account
If you log in to a site that Bitwarden doesn’t have already in its vault, it will prompt a dropdown asking if you want to save it.

If you want to add it select “Yes, Save Now.”
This is an excellent way if you’re new to password managers to get your passwords added to your vault. Log in when you need to and allow the app to store them for you.
Other Stuff
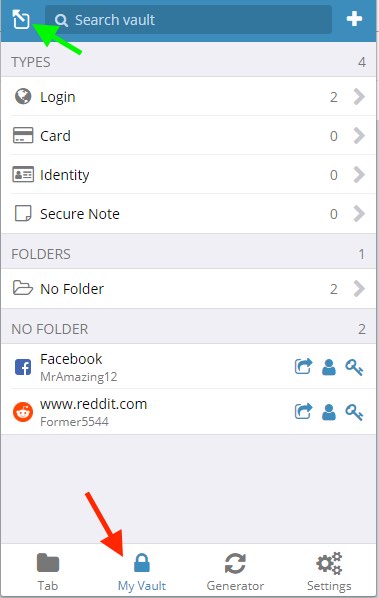
To see all your items in your vault click on the “My Vault” that the red arrow above points to.
If this small window is annoying by disappearing all the time click on the icon at the top left that the green arrow points to. This makes the window float which is easier to deal with. Even gives an icon at the taskbar on Windows.
Next to the green arrow at the top is the search box. You can search for anything in your vault and is often quicker this way if you need to find a particular item in a massive list of accounts.
The generator button at the bottom is to generate passwords if you need to.
And next to the generator is the settings that allow you to configure things like when the app locks, setting a PIN, Import or Export passwords and signing up for Premium.
Can You Trust Bitwarden?
I’m not paid by Bitwarden to write this, so everything I say is my own opinion.
Bitwarden is open sourced. This means anyone can view the code and find any exploits or issues. Since there are so many eyes able to see any problems it makes it more secure then many closed sourced password manager. This does not mean it’s perfect but its a step in the right direction.
What is important is how they make money. You want them to be around for a long time and you don’t want them making money off selling your info.
So far I don’t see Bitwarden selling user info and the way they make money is by selling the Premium version of the app. At the current price its only $10 a YEAR which is quite cheaper than the competition. Paying $10 a year is well worth it to keep such important info secure if you ask me.
Most people won’t need the premium upgrade, but I would suggest going with it to support the continued development.
Learn More
This is where I’m going to end this guide. There is still a lot more to learn like sharing passwords with other people and 2FA but this guide is only to get you started.
If you have questions, please direct them to Bitwarden at these locations…

Hi, thanks for your guide. Two questions as I’m new to Bitwarden.
1) I noticed in the Extension that under “Settings” you can change your master password. Do you still trust Bitwarden as you wrote to never trust an online password manager if they can reset this.
2) I like that Bitwarden updates my passwords to the Vault through the extension. But I don’t want to auto-populate many websites. Can I still update to the vault without the auto-fill?
Thanks!
1) There is a difference between resetting a master password and changing a master password. You reset a password when you have forgotten it and a website sends you a link so you can change the password. Bitwarden doesn’t do this and you should never trust a password manager that allows you to reset a master password. If a password manager can send you a link via email to allow you to reset your master password this means they’re storing the encryption key somewhere and if that password manager gets hacked the hackers could get the key too or do the reset process and gain access that way. When it comes to Bitwarden you can only change the master password if you know the master password which is fine and means Bitwarden is a zero-knowledge based password manager. If you forget your master password to Bitwarden you can not reset it which is ideal for a password manager and why it’s important to write down your master password and keep it somewhere safe.
2)I’m not sure if I’m following you. Are you talking about if you change a password on a site and Bitwarden pops up asking if you want to update that password? If so I don’t think there is an option to turn that on or off per website but it does give you a button to ignore.
So far BW seems easy to use, but I can’t seem to figure out how to use it to change the current password on a particular site. I tried and locked myself out of one of my websites. A step-by-step guide on how to do it correctly would really be nice.
Thanks
Thanks for the idea! This video kind of shows you how to change your current password… https://youtu.be/oh7FtqCK5Z0?t=282
@John
I’m having the same issue with changing old passpwords, and after locking myself out of a site I started looking for better help and found this guide. On a site’s change password page, I tried to use the plugin to generate a new password, but the problem is it overwrites the old password field with the new password. Manually copying and pasting also doesn’t work on sites that won’t all pasting the into the new password confirmation field. I’m still trying to find a good workflow here.
This video might help you, it starts at 16:35 https://youtu.be/L1BNrVrvWw4?t=996
I also read above where when logging into an existing website, Bitwarden should ask if I want Bitwarden remember the password for me. I don’t see if coming up. What am I doing wrong?
Bitwarden can be picky at times. I’ve found it better to save the information in Bitwarden beforehand and then have Bitwarden fill in the data like this video shows… https://youtu.be/dBPfr7Jiddw?t=178
Why the hell does Bitwarden remember your master password in the browser plugin and, additionally, WHY is there “show password” button on every browser plugin and desktop app – on the login screen? Yes, yes, we have 2FA and all, but still it’s only a second for someone to see your master pass when your back is turned (or for some evil software to pick it up from browser storage); who imagined this is a good idea? I can’t believe this.
hello,
I’m new to my company which I just join them. they use Bitwarden and also me…but my question is how can I create my own pass that other people in my company don’t be able to see that. I mean there is any way to make it specific which only me be able to see that, not other people in one account?
The only person who can see your master password to Bitwarden is yourself.
How do I select a website AND have Bitwarden sign me in after I have added
new items, installed the Bitwarden app and installed the Bitwarden chrome
extension ? I can’t believe I can’t get this going.
I’m not sure if I follow your question but I think these videos will help answer your question.
https://youtu.be/viAUyWi-4ds
More videos on Bitwarden here… https://www.youtube.com/channel/UCo94Pg83Ko0VtoFy7DXlfLQ/videos
Much of the content was helpful but as I am on my phone 95% of the time, I had a question about the IOS app. Right now I have the app set up to open with a fingerprint. For security reasons, I’d prefer to have a pin code on the app. If by chance my phone was lost and someone got in, they could easily change the fingerprint to their own as it is the same password as the phone. I changed the Bitwarden app to only open with a pin code. I open Bitwarden Unfortunately, whenever I try to fill in a username and password on an email, banking account, etc, it forces me to type in my entire Bitwarden master password before it will then autofill the email, banking username and password. Is it possible on the iphone to only be able to open the app with a separate pin code, but once unlocked, fill in passwords to email, banking, etc with a fingerprint? That would be very handy as it would give me a little extra security.
I think this is a problem with iOS itself. The solution I’ve found to work for me is to use the fingerprint and then salt the passwords I care the most about so even if someone did get in the account they would not at least have the most important passwords. https://passwordbits.com/salting-passwords/
Can u set up Bitwarde in two different browsers? I use Firefox and Chrome.
I have a couple of proprietary programs that dont run on Firefox
Yes, you can have Bitwarden in two different browsers at the same time.
Thank you for putting these instructions together! They’ve really helped. 🙂
When I put my master password in I asked it to save it. But now I do not want it filled in for me because others can easily see it. I would like to enter it each time I log in. How do I change that?
I’m assuming your web browser saved the master password and now it auto-fills? At the start of this video (https://youtu.be/UCGHueDEZvU), I show you where Chrome stores passwords and how you can turn off Chrome from remembering and filling passwords. You can also delete the master password from there too. Just make sure you have written down your master password and put it somewhere safe!!!
Wow, talk about an EXCELLENT tutorial on Bitwarden! Great job (even I can understand how to use Bitwarden as a first time user). Us older guys need all the help we can get you know!! Thanks so much.
Thanks for such an excellent tutorial.
I don’t use a password manager yet but will give Bitwarden a go now.
Currently, my passwords are held on a spreadsheet in LibreOffice Calc and stored on a password protected memory stick. Is it possible to import this data from Calc to Bitwarden. I have about 100 rows of data over five columns.
I have looked at the Bitwarden help but it seems to major on importing from existing password managers.
Thank you
Yes, you’ll need to format the data… https://bitwarden.com/help/article/condition-bitwarden-import/
Then save the spreadsheet as a CSV file so you can import it into Bitwarden.
What Bitwarden needs to do is create a booklet of instructions that involves setting up and using the product. End of story.