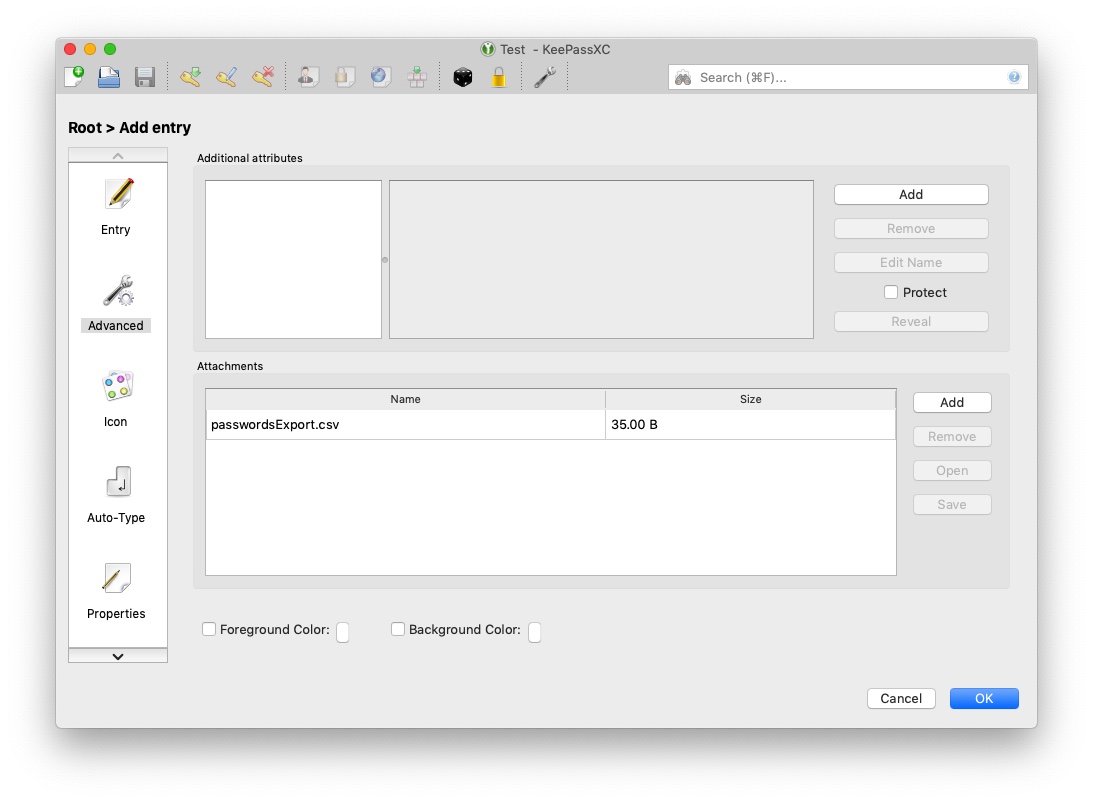No matter what password manager you use it’s wise to have a backup copy of your password vault.
I know many online password manager companies will say you don’t need to do this but I feel it’s better to be safe than sorry.
Why Back Up Your Password Manager?
The reason is simple, shit happens.
On top of that, these things hold the keys to a lot of important stuff and many of us would be lost without them.
A simple Google search of “X password manager lost my passwords“, Substitute the “X” for any password manager, and you’ll see many people who have lost their passwords due to a screw-up that no one could have predicted. Servers can and will screw up from time to time, I just don’t want that screw-up to affect me.
How Often To Backup?
No need to go overboard with backing up.
My general rule is to back up once a year or whenever I make a change to an essential account like my bank or email.
You’ve done the hard part and hopefully gave every account a unique password. The only time you should ever change that password is if it were in a breach. This means that backing up your password manager is not something you need to do that often.
How To Export Your Password Vault to CSV
CSV file format may sound odd and scary but it’s not. CSV is just a simple text file that uses commas(,) to separate columns and a new line is a new row.
Anything from a simple notepad app to a spreadsheet can open this file. Since it’s a format that so many basic things can open, it is future-proof.
Export From Your Password Manager
Every password manager is different in how they export so I’ll list off the most popular password manager so you can check for yourself.
For a general guideline – go to file, then export, then select CSV.
How To Backup Your Password Manager?
This will depend on your level of comfort.
For most people merely exporting to a CSV format and saving that to a flash drive that you keep in a safe inside your home is good enough. Your attack vector is anyone who can get to the safe and unlock it.
Make sure you delete the CSV file on your computer after you copy it to the
There do exist flash drives that you can buy here (Ad) that allow its contents to be encrypted with a PIN you enter on the flash drive. This will be the simplest and most secure way to back up your vault; store it somewhere safe and remember the PIN.
Another option is to save it as a file attachment in the KeePassXC password manager. Saving it in KeePassXC will be more complicated than using an encrypted flash drive but it’s also cheaper as any flash drive or storage media will work.
How To Backup To KeePassXC
If your password manager is KeePassXC, then you can just back up the single file to any flash drive, and you’re done.
But if you use an online password manager like 1Password, Bitwarden, LastPass, Dashlane, or whatever there
I like to use KeePassXC to store my CSV files while they sit on any flash drive in a safe. KeePassXC is another password manager but it stores all its data locally in a single encrypted file.
This video below will help you get started with setting up KeePassXC. Once you’ve set up KeePassXC you can continue on with backing up.
Tip: Make the KeePassXC password the same as your master password to the password manager you’re backing up. Or If you want
How To Add The CSV File
Click the plus button to make a new entry.
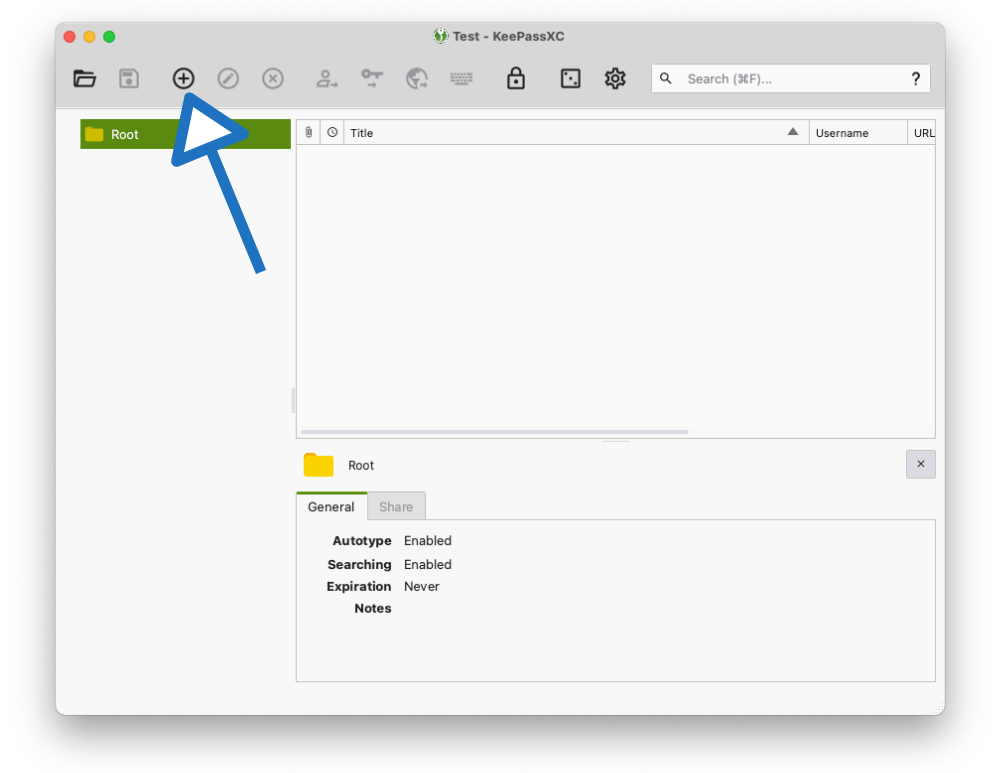
Title it with today’s date.
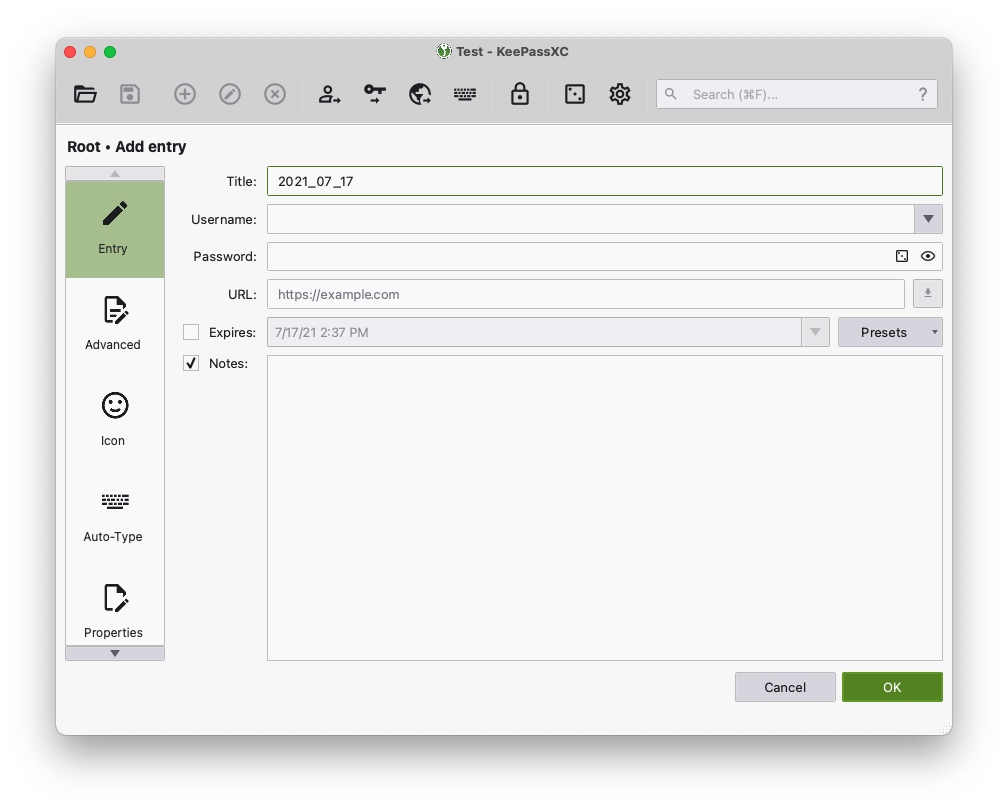
Click on the “Advanced” tab on the left and then click the add button under attachments.
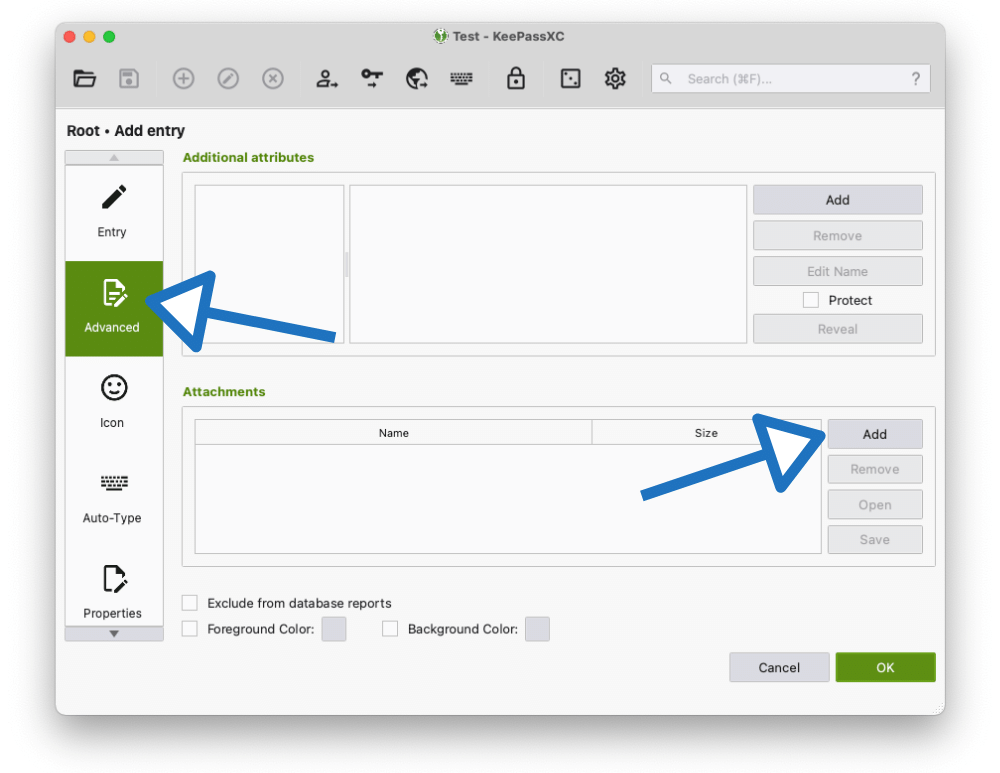
Locate your CSV file and attach the file.
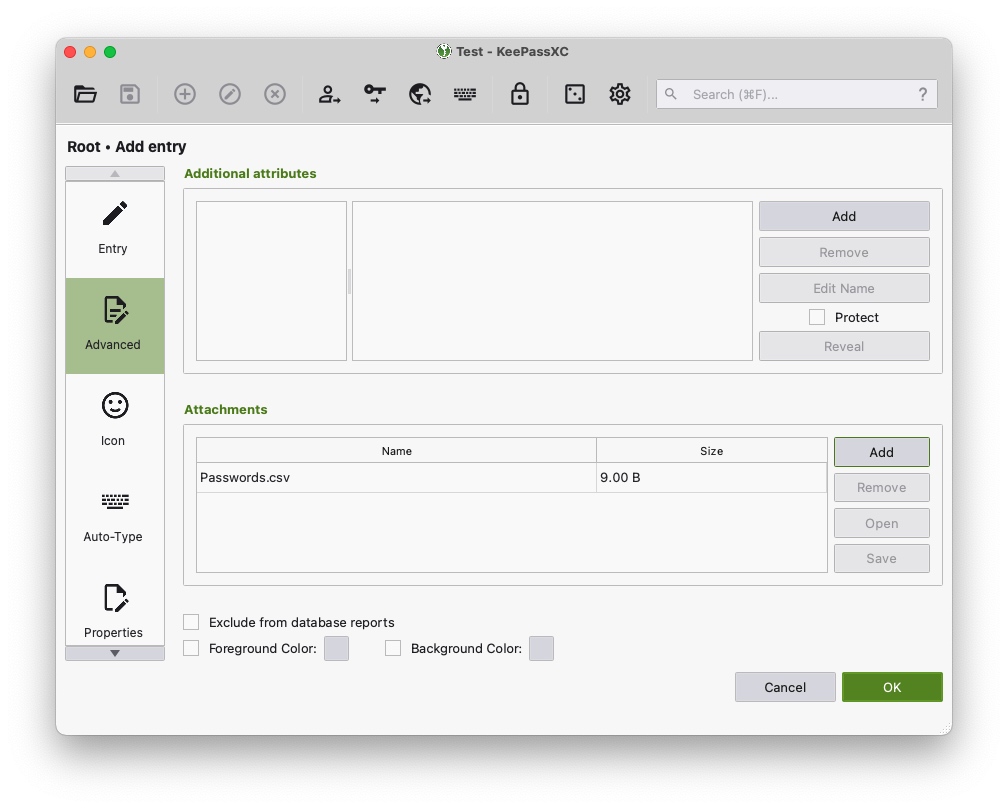
When done hit the OK button at the bottom to save it.
Close the windows and congrats; you have saved a backup copy of your passwords into KeePassXC.
Important: Once again, when you have saved the CSV file to your flash drive make sure to delete it off your computer. This goes for emptying the trash too. The CSV file is not encrypted and it’s not smart to leave it on your computer.
You can also do this with other files you have if you want to encrypt those too in KeePassXC.
Backup In The Cloud?
Ideally, you want to take your backup and keep it somewhere safe and secure in your home.
But for some backing up to your home is not an option. Maybe you don’t have a safe place in your home or worry about the “waking up naked with nothing and I need to get into my password manager” situation.
The next best thing to do is to store the KeePassXC file in cloud storage like Filen.io, Sync, Mega.io, IceDrive, or pCloud.
Many of these online cloud storages offer free accounts with a couple of gigs which is more than enough to back up a single KeePassXC file. You will need to make sure to log in to the free accounts every few months or you run the risk of them deleting your account for inactivity. Filen.io, IceDrive, and pCloud sometimes offer lifetime accounts which would solve the logging in often problem.
I would make the KeePassXC vault master password the same as your other password manager’s master password so it’s one less password to remember. You’ll also need a password for the cloud storage so you’ll end up needing to remember two passwords.
Since this is a backup you may want to think twice about having 2FA on your backup cloud storage account. The 2FA could lock you out of your backup cloud storage account if you also lose your 2FA device, the “waking up naked” problem.
The strength of this cloud backup will come down to you making a unique and strong password for that account and the master password to your vault. See Number 3 in this article on how to make a strong password.